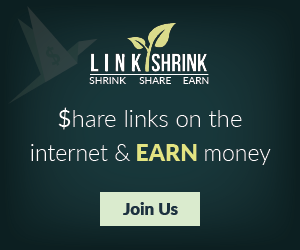Install Asciinema
 |
| How to Record Terminal Sessions. |
Linux Distro
Fedora
sudo yum install asciinemaUbuntu
sudo apt-add-repository ppa:zanchey/asciinema
sudo apt-get update
sudo apt-get install asciinemaArch Linux
pacman -S asciinemaGentoo Linux
emerge -av asciinemaopenSUSE
zypper in asciinemavia Pip
asciinema is available on PyPI and can be installed with pip (Python 3 required):sudo pip3 install asciinemaRecord terminal session
This is the single most important command in asciinema, since it is how you utilize this tool’s main job.
By running asciinema rec [filename] you start a new recording session. The command (process) that is recorded can be specified with -c option (see below), and defaults to $SHELL which is what you want in most cases.
Recording finishes when you exit the shell (hit Ctrl+D or type exit). If the recorded process is not a shell then recording finishes when the process exits.
If the filename argument is given then the resulting recording (called asciicast) is saved to a local file. It can later be replayed with asciinema play <filename> and/or uploaded to asciinema.org with asciinema upload <filename>. If the filename argument is omitted then (after asking for confirmation) the resulting asciicast is uploaded to asciinema.org for further playback in a web browser.
ASCIINEMA_REC=1 is added to recorded process environment variables. This can be used by your shell’s config file (.bashrc, .zshrc) to alter the prompt or play a sound when shell is being recorded.
Replay recorded asciicast in a terminal
This command replays given asciicast (as recorded by rec command) directly in your terminal.
Playing from a local file:
asciinema play /path/to/asciicast.json
Playing from HTTP(S) URL:
asciinema play https://asciinema.org/a/22124.json
asciinema play http://example.com/demo.json
Playing from asciicast page URL (requires <link rel="alternate" type="application/asciicast+json" href="....json"> in page’s HTML):
asciinema play https://asciinema.org/a/22124
asciinema play http://example.com/blog/post.html
Playing from stdin:
cat /path/to/asciicast.json | asciinema play -
ssh user@host cat asciicast.json | asciinema play -
Playing from IPFS:
asciinema play ipfs:/ipfs/QmcdXYJp6e4zNuimuGeWPwNMHQdxuqWmKx7NhZofQ1nw2V
asciinema play fs:/ipfs/QmcdXYJp6e4zNuimuGeWPwNMHQdxuqWmKx7NhZofQ1nw2V
Available options:
-w, --max-wait=<sec> - Reduce replayed terminal inactivity to max seconds
NOTE: it is recommended to run asciinema play in a terminal of dimensions not smaller than the one used for recording as there’s no “transcoding” of control sequences for new terminal size.
Upload recorded asciicast to asciinema.org site
This command uploads given asciicast (as recorded by rec command) to asciinema.org for further playback in a web browser.
asciinema rec demo.json + asciinema play demo.json + asciinema upload demo.json is a nice combo for when you want to review an asciicast before publishing it on asciinema.org.
Manage recordings on asciinema.org account
If you want to manage your recordings on asciinema.org (set title/description, delete etc) you need to authenticate. This command displays the URL you should open in your web browser to do that.
On every machine you run asciinema recorder, you get a new, unique API token. If you’re already logged in on asciinema.org website and you run asciinema auth from a new computer then this new device will be linked to your account.
You can synchronize your config file (which keeps the API token) across the machines so all of them use the same token, but that’s not necessary. You can assign new tokens to your account from as many machines as you want.
Nara: Here